ARを登録する
1. 製品ページから、新規登録をクリック
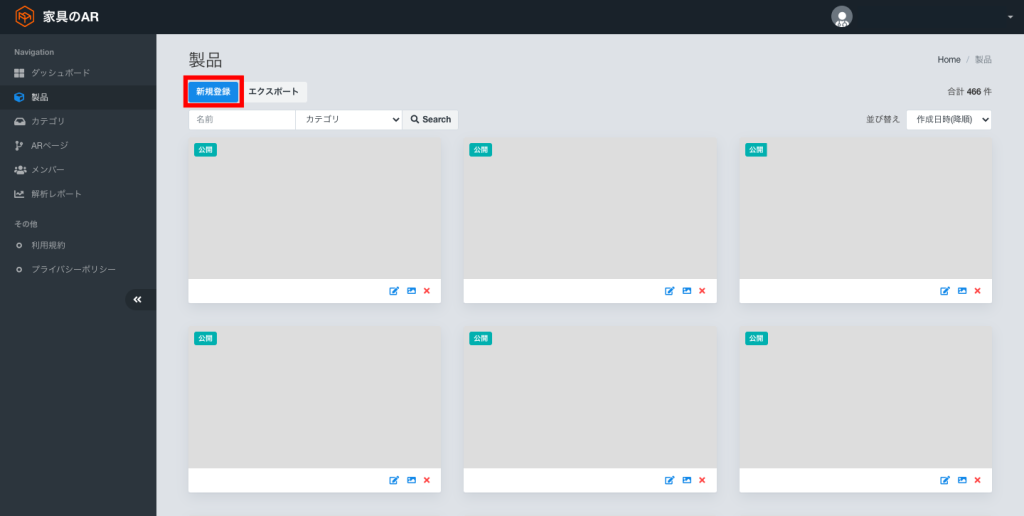
2. このページで登録したい製品についての情報を入力します。
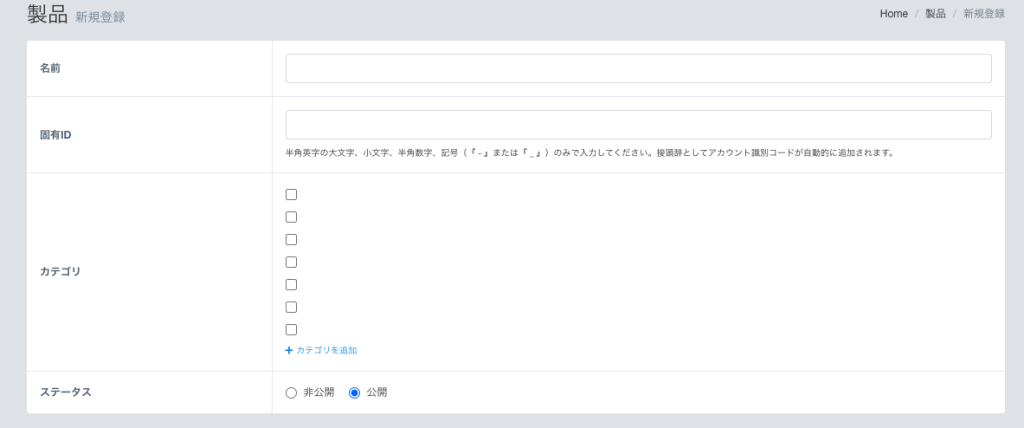
・名前:登録する製品の名称をここで設定してください。ARページでは、ここで設定した名称が表示されます。
・※固有ID:登録する製品に、任意のIDを設定できます。
・カテゴリ:登録する製品にカテゴリ別に振り分けることができます。ARページを制作する際にカテゴリごとに表示させることもできます。
・ステータスの設定:登録する製品の公開ステータスを設定できます。非公開にした場合は、ARページが非公開となりアクセスできなくなります。
<3Dデータ / 画像のアップロードについて>
3Dデータのアップロード
→アップロードした3DモデルがARとして表示されます。
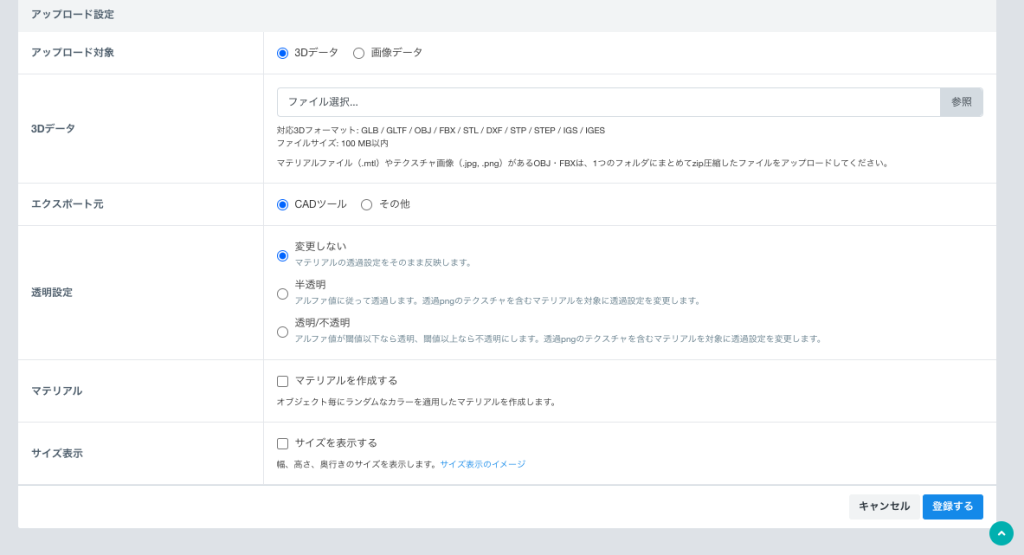
・アップロード対象:アップロードしたいデータ種類を選択してください。
3Dデータ:登録したい製品のデータをアップロードしてください。対応している拡張子は、GLB / GLTF / OBJ / FBX / STL / DXF / STP / STEP /IGS / IGESとなっております。ファイル容量の上限は50MB以内となっておりますので、容量を超えるものはファイルの圧縮等の措置を行ってからアップロードしてください。
マテリアルファイル(.mtl)やテクスチャ画像(.jpg, .png)があるOBJ・FBXは、1つのフォルダにまとめてzip圧縮したファイルをアップロードしてください。
・エクスポート元:3Dデータの変換時の向きやサイズ単位などに関する設定です。
3Dデータのエクスポート元のCADツールによっては、データの向きなどが違って表示されることがございます。
基本的には下記のように選択していただければ問題ないです。
CADツールからのエクスポートの場合は「CADツール」、glb / gltfのデータの場合は「その他」
※CADツールのデータとは違って表示されている場合は、弊社でアカウント設定の調整をさせていただきますので、お手数ですがご連絡ください。
・マテリアル:カラー情報のない3Dデータに自動的にランダムな色をそれぞれに割り振ります。
・サイズ表示:3Dデータにサイズを表記した定規を自動的に追加します。上記の数値は基本的に、3Dデータの寸法に依存しますが、任意で数値を変更することができます。
サイズの単位:サイズ表示の際に使用される単位を設定できます。(mm / cm / m)
サイズ(幅):任意の数値を表示したい場合はこちらに数値を入力してください。
入力がない場合は、3Dデータの寸法から自動的に数値を取得します。
サイズ(高さ):任意の数値を表示したい場合はこちらに数値を入力してください。
入力がない場合は、3Dデータの寸法から自動的に数値を取得します。
サイズ(奥行き):任意の数値を表示したい場合はこちらに数値を入力してください。
入力がない場合は、3Dデータの寸法から自動的に数値を取得します。
画像のアップロード
→アップロードした画像がARとして表示されます。
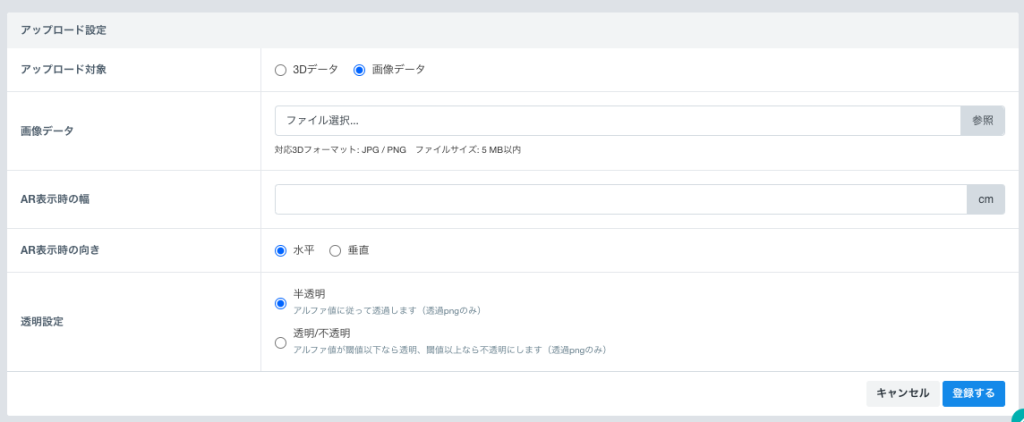
・画像データ:登録したい画像のデータをアップロードしてください。
対応している拡張子は、jpg / pngとなっております。
ファイル容量の上限は5MB以内となっておりますので、容量を超えるものはファイルの圧縮等の措置を行ってからアップロードしてください。
・AR表示時の幅:画像をARにした時の幅を設定してください。
・AR表示時の向き:画像をARにした時、地面に対して水平に表示するか、垂直に表示されるか、表示される時の向きを選択してください。
・※透明設定:透明部分をどのように表示するかという設定です。
段階的な透過(20%透過や50%透過など)は可能だが完全な透過(100%透過)はできない設定か、ある透過率より上は完全透過で下は透過ありとする設定の2種類あります。
半透明を設定した画像データは透過率100%だが輪郭が見えるような感じで完全に透過されない。
透明 / 不透明を設定した画像データは完全に透過しているが、途中のグラデーション部分もすべて透過されて表示されます。
※固有IDとは、ランダムに割り振られる商品に紐付くIDを、任意の文字列に変更することができます。固有IDを設定することで自社サイトや自社ECに導入する場合、それらに与えられているIDと同じIDを家具のAR上で設定することができ、管理しやすくなるなどのメリットがあります。